NOTE: This page is outdated. If you are looking for up-to-date information, please refer to the official documentation on the deegree homepage. |
deegree inspireNode

Professional processing and visualisation of INSPIRE Data Themes
The thorough support of complex application schemas makes deegree 3 the perfect choice for implementing INSPIRE Data Themes. deegree inspireNode is a preconfigured deegree 3 configuration (workspace) that offers INSPIRE View and Download Services for Annex I data themes. It's meant to be a starting point for creating your own INSPIRE service setup with deegree.
1. Features of the implementation
As deegree 3 mapService (WMS) and featureService (WFS) operate on an integrated data abstraction layer, changes in the stored INSPIRE data (e.g. caused by WFS transactions) are directly reflected in the maps delivered by the mapService. Supported backends include PostgreSQL/PostGIS and Oracle Spatial. Additionally, the deegree 3 architecture allows for easy extension to support further backends.
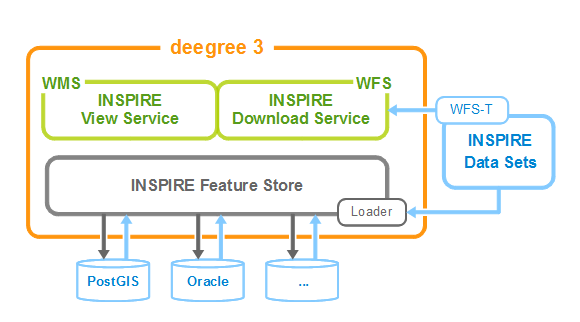
1.1. deegree mapService
High performance due to an optimised rendering engine
High scalability due to streaming and optimised data storage
On-the-fly styling of unmodified INSPIRE features
Complete integration of the INSPIRE model (e.g. when requesting object information)
SLD 1.0.0/1.1 and SE 1.1 support enables complex styling rules for sophisticated map rendering
1.2. deegree featureService
High performance and scalability due to streaming architecture and optimised data storage
Full support for transactions enables inserting, updating and deleting of unmodified INSPIRE data sets
Queries with complex filter expressions with full support for XPath 1.0
XLink references completely supported in both input and response documents
Schema-valid output of INSPIRE GML 3.2.1 data sets
WFS 2.0.0 and 1.1.0 interface
2. See a demo installation
Access the deegree inspire-workspace online. This installation features deegree inspireNode with some imported INSPIRE data sets.
Things to try:
- Click on "View Layers" (on the start page) and activate (+) some of the provided INSPIRE layers
- Click on "Send Example Requests" (on the start page) to send WFS requests
Please note that the online version does not support transactions and access to the services console has been deactivated.
3. Get it up and running
Follow the steps described here.
NOTE: Please use the Firefox browser for performing the configuration steps. |
Steps:
- Log into the services console (the password is "deegree").
- Go to workspaces.
- Import the "inspire-workspace".
- Start the "deegree-workspace-inspire-3.x.x".
4. Testing your local setup
In contrast to the online demo, your local setup will initially be empty, i.e. it won't contain any INSPIRE data sets. In order to see any maps or get WFS results, you have to insert some INSPIRE data sets first.
- Click on "Send Example Requests" (on the start page)
- Choose "Insert_Addresses.xml" (right-most drop-down menu)
- Click "send"
Some example addresses (provided by the Dutch Kadaster) are inserted now and can be accessed via WFS requests (e.g. select "Addresses_All.xml") or visualized in the WMS (go back in browser and click "View Layers" and activate (+) the AD.Address layer. Zoom to the Netherlands.
5. Enable PostGIS storage
The default configuration uses a so-called MemoryFeatureStore for storing INSPIRE data sets. This means that imported data sets are lost when stopping deegree inspireNode. Read on to switch feature storage to PostGIS. For this, you need to have a spatially enabled PostGIS database (without any table, these will be created automatically). See the postgis documentation for information on creating PostGIS databases.
First, log in to the services console via the "Adminstration Console" link on the start page (default password: "deegree").
NOTE: Please use the Firefox browser for performing the configuration steps. There are known problems with other browsers (e.g. Safari and Chrome) that cause configuration changes not being saved properly. Sorry for this inconvenience, we're trying to fix this as soon as possible! |
5.1. Create a JDBC connection
- Click on "jdbc"
- Enter Name: inspire (please use the exact name unless you know what you're doing)
- Click on "Create new"
- Adapt the database connection parameters as needed
- Click "Save"
- Click "Reload"
- Click on "Test"
You should see a message saying "ok". If not, something is wrong with the configuration parameters / database. Read the HowTo for JDBC connections for details.
5.2. Delete the MemoryFeatureStore
- Click on "feature stores"
- In the "Feature stores" area, click on "Delete"
5.3. Create the SQLFeatureStore
- Enter Name: inspire (please use the exact name unless you know what you're doing), choose "SQL"
- Click "Create new"
- Choose "Create tables from GML application schema"
- Click "Next"
- Tick the INSPIRE schemas (Themes) you want be able to store
- Click "Next"
- Choose BLOB or relational mode (for starting, we suggest BLOB mode)
- Click "Next"
- Click "Save"
- Click "Create DB tables"
- Click "Execute"
- Click "Reload"
Note: You could use any CRS supported by deegree as storage CRS. However, EPSG:900913 is ideal if you intend to use the integrated OpenLayers client for visualization, as it avoids the need for transformation between storage and display CRS.
Every INSPIRE data set you insert now (e.g. via WFS transactions) will be stored in your PostGIS database.
6. Enable Oracle Spatial storage
TODO describe how to get JARs
7. Additional configuration
As all deegree 3 service setups, deegree inspireNode is based on the deegree 3 workspace concept. Therefore, you may want to refer to the documentation of the services console which can be used for editing the workspace configuration aspects, such as metadata, layer or render styles.
8. How to get your data into deegree inspireNode
The basic philosophy of deegree inspireNode is that it works with valid GML-encoded INSPIRE data sets. If such data sets are available, deegree inspireNode does the rest for you including storage, WMS and WFS services.
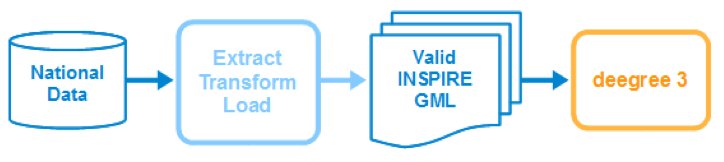
8.1. Extraction / Transformation
The creation of INSPIRE GML data sets can be done using any suitable technology including FME, XSL or Java code. The central requirement is that the output is valid INSPIRE GML. If you need assistance with transforming your data to INSPIRE GML, please let us know.
8.2. Load
You may import valid GML-encoded INSPIRE data sets with any of the following methods:
WFS-T inserts: Described above. Of course you may use any other capable WFS client for inserting or even just plain HTTP requests with WFS transactions that carry INSPIRE GML payload.
GUI FeatureStoreLoader: In the services console click on "feature stores" -> "Loader". In "Import URL", you may enter any URL (also file URLs, such as file:/tmp/file.gml) to a valid INSPIRE Annex I data set. Click "Import".
CLI FeatureStoreLoader: TODO explain usage
8.3. Other options
Another option is to plug-in a customized feature store implementation that works directly on top of your local database to access your data natively. If you're interested in this approach, please let us know.
